WordPressプラグイン「weluka」ってどう? 中級者が実際に使ってみた感想と要望

WordPressでサイトを作ると、同じテーマを使っている他のサイトとデザインが似たり寄ったりになってしまいますよね。
それでもいい人は沢山いらっしゃるとは思いますが、私は出来るだけ他の人と被りたくない派です。カスタマイズをゴリゴリします。
こんにちは、とみーです。
HTML・CSSは比較的簡単な言語ですが、一から自力でコーディングするとなると大変すぎます!テーマ作成者さんは本当にすごいなぁ・・・と思う日々です。
それでも、自分でデザインしてみたい! という方におすすめなツールがあります。
「weluka」というWordPressのプラグインです。
これ、凄いですよ!
初心者はもとより私のような中級者でも「これを使ってサイトを作りたい!」と思ってしまう画期的なプラグインです。
ただちょっと言わせていただきたいのが、
システム的には凄いけど、使用感としてはイマイチ!
数あるブログの中から私に紹介依頼の声をかけていただいたので、それだけでもう褒めちぎりたい気分なんですけれども。
うーん・・・私は比較的システムの使い方をすぐ把握できるタイプなのですが、そんな自分でもよく分からない点がありました。
少々辛口めなレビューです。
welukaを使うメリット
実際の使い方は公式サイト を見ていただくとして。
まずはメリットを挙げていきたいと思います。
ドラッグ&ドロップでレイアウトできる
ウェブサイトはdivタグやpタグなどの固まりによって成り立っています。
イメージとしてはWordやExcelのオートシェイプです。
注釈を加える時とか、四角の枠の中に文字を入れたりしますよね。ウェブサイトはあんな感じの固まりが組み合わさってページが出来上がるのです。
初心者がHTML・CSSで難しく感じる点は言語を覚えなければいけないことはもちろんですが、設定画面(style.css等)と表示画面(実際のウェブページ)が別々だからではないでしょうか。
Excelみたいに、設定したらすぐ表示・確認出来たら簡単じゃないですか?
welukaは視覚的にデザインができます。ドラッグ&ドロップでOKです。
2段レイアウトも、タブ型コンテンツも! マウスをすすすいっと動かすだけです。
いま私はとてもタブ型コンテンツに憧れているので、こんなに簡単に出来るなんて羨ましくって仕方がありません。笑
最初からレイアウトサンプルが用意されている
自分で好きにレイアウトできるのが魅力とはいえ、最初の最初は何をどう配置すればいいのか分かりませんよね。
そんな方でも安心な、サンプルが沢山用意されています。
好きなレイアウトを選んで、あとは画像や文章の変更だけで自分のウェブサイトが完成してしまうんです。お好みで色の変更も自由自在です。
ところでページビルダーを立ち上げたときに既にレイアウト済みのものが表示されるんですけど、それを無くしてまっさらな白紙ページをデフォルトにするためにはどうしたらいいですかねPON株式会社さん。
一度購入すればいくつものサイトで使用可能
welukaは39,800円(税別)です。通常、他の有償テーマの価格は1万~2万円。それと比較すると正直言って高いです。
いや待てよ、と。
大体そういうテーマって1つのサイトにしか使えないんですよね。他のサイトで適用させる場合はもう1つ買ってください、みたいな。(もちろん1万円以下で複数サイトに適用可能なテーマもあります)
いくつものサイトで使えたとしても、同じテーマを使う=レイアウトが同じということですよね。すなわち自分のみならず他の人ともデザインが被りまくりです。
でもwelukaは一度購入すれば使用サイト数は無制限!
前述の通り、自分でレイアウトすることが可能なのでデザインも似たり寄ったりになることはありません。
welukaに加えて欲しい機能
最初に「使用感がイマイチ」と書きましたが、じゃあ具体的にどうすればより使いやすくなるのか?
個人的に考えて改善点や追加して欲しい機能を書き出してみました。PON株式会社さん、ぜひご検討ください。
アイコン(画像)で視覚的に
公式サイトにはマニュアルが用意されていますが、可能な限りマニュアルを見ずに作成したいものです。マニュアルって基本的に読む気しないじゃないですか! 困ったときに見る程度でお願いしたいです。
マニュアルを出来る限り必要としないようにするにはどうしたらいいのか・・・それはずばり、アイコン(画像)です。
例えば、線の種類の選択リスト。
 英語の羅列だけでは、パッと見て分かりません・・・。
英語の羅列だけでは、パッと見て分かりません・・・。
どういった線なのか画像が表示されていると選びやすいですね。
それと、Border SizeやBorder Styleの隣に、線の太さや線の種類というような日本語での表現を併記すれば、メインターゲットであるCSSが分からない人でも設定しやすいのではないかと。
あと、marginとpadding。
これらはデザインにおける重要な部分です。それを何の説明もなしに入力画面だけ表示するのは勿体ない!
※ marginとpaddingは余白のことです。それぞれ段落の外側・内側の余白を指定することができます。
というわけでこんな感じのアイコンをタイトル隣に配置するといいんじゃないかな? と思います。
左がmargin、右がpaddingを意味してます。
そしてこちらも外側の余白、内側の余白といった日本語併記を。
border-radiusの数値を指定したい
表示形式(ボックスの角)を四角か角丸か選べるのですが・・・
丸・・・完全なる正円にしたい・・・。
・・・と思いましたが、そうすると
- widthやheightも指定しなければいけなくなり
- 高さや幅を指定するとレスポンシブデザインが崩れる可能性が出てくる
- 従って初心者には優しくなくなる
というわけで、やっぱりいいです。笑
実装されるとしたら上級者向けというタブを追加して、そこに各種指定枠を設けるといいと思います。
使い方は動画だけではなく画像+文章でも
例えばこちらのビルダー基本操作 のページ。
実際の使い方は動画で説明され、ウェブページでは用語の解説がメインとなってます。
動画だと実際の動きが見れるので伝わりやすいのは事実。だけど、画像+文章で使い方を解説するページが欲しい!
最初に作成するときやつまづいたとき。マニュアルと見比べながら作業するはずです。じっくり見やすいのはどちらでしょう? 私は断然、画像+文章です。
動画だとサクサク進んでしまい、自分のペースで作業が進められません。一時停止&再開を繰り返すのも手間・・・。
画像+文章だとじっくり読み進めることができ、静止画なので一時停止する必要もありません。
そういった小さな手間を省くのも大事なことではないかな、と!
というわけで、テクニカルFAQのweluka操作関連カテゴリ の充実をお願いします。
動画で行っているような基本操作をひとつひとつ丁寧に解説するページが必需ですよ!
welukaを難しいと感じる方へ
デザインの観点では、とりあえずmarginとpaddingさえ押さえておけばOK!
参考余白(マージン・パディング)の設定方法は? - テクニカルFAQ
ちょっとオシャレなレイアウトを自分で作りたい場合は、それに加えてcolumnを押さえればいいです。2段組や3段組レイアウトができます。
最初のハードルはちょっと高いかもしれませんが、自分で作るというのは結構楽しいですよ!
サイトへの愛着も断然違います。
こんな人におすすめ!
- ウェブサイト運営経験があり、一歩上のスキルに挑戦してみたい人
- HTML・CSSは全く分からないけど自分でデザインしてみたい人
※使用にあたり、少しずつ勉強していくことなります - 他の人とデザインが被るのが嫌な人
ただ、ガチの初心者は出来るだけ他のテーマで慣れてからwelukaを使うことをお勧めします。
購入について
購入は公式サイトから。39,800円(税別)です。
デモサイトを利用することも可能ですので、一度問い合わせて使ってみてから購入してはいかがでしょうか。










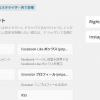



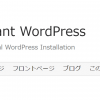










ディスカッション
コメント一覧
まだ、コメントがありません